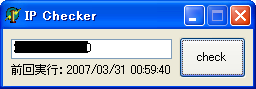|
2007年05月22日 [メモ]
REM 年月日フォルダを作成して、ファイルのバックアップを作成するバッチファイル REM http://pcbase-web.hp.infoseek.co.jp/shimizu_sutdio/ REM Copyright(c) 2004 しみず工房 All Rights Reserved. + レジストリ用に改変 BT REM DTという環境変数に年月日を設定 for /F "tokens=1-3 delims=/ " %%a in ('date /t') do SET DT=%%a%%b%%c REM 年月日フォルダの作成 md %DT% REM アクティブフォルダの移動 cd %DT% REM レジストリの書き出し regedit /E B2.reg HKEY_CURRENT_USER¥Software¥RimArts¥B2 regedit /E Hidemaru.reg HKEY_CURRENT_USER¥Software¥Hidemaruo¥Hidemaru regedit /E SteedFTP.reg HKEY_CURRENT_USER¥Software¥Cabbagesoft¥SteedFTP 記事タイトル通りのバッチファイル。上記ソースをコピペして拡張子.batで保存して実行すると、実行時の日付名で同階層にフォルダを作成して、その中に各種レジストリを.regファイルとして書き出す。便利だと思う人には、超便利だと思う。バッチファイルの書き方は一切知らないんだけど、ファイルのバックアップ しみず工房 楽ちんバッチファイルというページで公開されていたものが、日付名でフォルダを作ってその中に移動するところまでやってたので、レジストリの書き出しだけ付け加えてみた。レジストリを保存したいツールによって、最後の方を各自で書き換えればいいと思う。.regのファイル名と、レジストリのキーを書き換えるだけ。2000・XP以外で動くかどうかは知らない。あと、俺は いまだにSteedFTP 1.50を使ってるのをどうにかした方がいいと思った。 |
|
2007年04月27日 [その他スクリプト]
ブラウザからアマザーを呼び出す(5) - Firefox その2で紹介した方法で、クリップボードのURLを開くJSActionsButton用スクリプトを入れると、Sleipnirで言うところの「クリップボードから作成」ボタンができる。
→ダウンロード Operaでは下記リンクをOperaのツールバーにドラッグアンドドロップすると、それができる。 →クリップボードから作成 |
|
2007年04月15日 [メモ]
Windows Registry Editor Version 5.00 どうやらCapsLockキーは、役立たずのCapsLockキーを撲滅するキャンペーンというタイトルで記事を書かれるほど嫌われているらしく、そういえば俺も押してないなと思って、キーの役割を変更してみた。// CapsLockキーをCtrlにして、ScrollLockキーをCapsLockにします。 [HKEY_LOCAL_MACHINE¥SYSTEM¥CurrentControlSet¥Control¥Keyboard Layout] "Scancode Map"=hex:00,00,00,00,00,00,00,00,¥ 03,00,00,00,3a,00,46,00,¥ 1d,00,3a,00,00,00,00,00 で、わりと、CapsLockキーと左Ctrlキーを入れ替えるか、もしくはCapsLockキーにCtrlの役割を割り当ててCapsLock無しにするのがメジャーなやり方らしくて、検索してもそのどちらかの方法ばかり紹介されてるんだけど、左Ctrlキーを押すことに慣れまくってる俺がこれを入れ替えてしまうと大変だし、かと言ってCapsLock機能を消してしまっていいかというと、なんとなく不安な気もするので、違うことを考えた。 1.キーボードのCapsLockキーにCtrlの役割を割り当てる。 2.キーボードのScrollLockキーにCapsLockの役割を割り当てる。 これでいいと思う。CapsLock機能は滅多に使わないし、ScrollLock機能は、おそらく未来永劫使わないから。 (注意!) ここからは自己責任で。NT系なら動くんじゃないかと思いますが、保証はできません。 やり方 →ダウンロード (中身は上記ソースと同じ) ダウンロードしたら解凍して中身の.regファイルをクリック。そのファイルがやることを手動で行うとしたら、こんな作業。 レジストリエディタを開いて、HKEY_LOCAL_MACHINE¥SYSTEM¥CurrentControlSet¥Control¥Keyboard Layoutに移動して、メニューバー[編集]→[新規]→[バイナリ値]で、「Second Map」というタイトルを付け、この図の通りに値を入力。 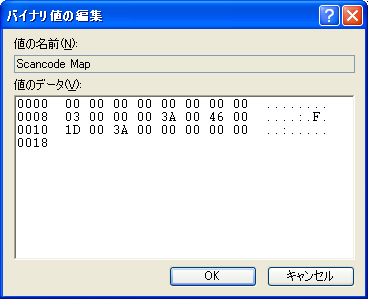 値の意味を順番にちょっと解説 00 00 00 00 00 00 00 00 ←header version。意味は知らない。 03 00 00 00 ←エントリ数。命令2つ + 終了、で3つ。 3A 00 46 00 ←ScrollLockキーにCapsLockの役割を。 1D 00 3A 00 ←CapsLockキーにCtrl(左)の役割を。 00 00 00 00 ←終了。 「Caps Ctrl レジストリ」とかで検索すると山ほど情報が出てくるので、それを見ながら好きなようにどうぞ。ちなみに、このページとこのページは、構成も文章もほぼ同じである上に、同じところを間違ってたりする。それ以上は言わない。 |
|
2007年04月05日 [WSH]
→ダウンロード (3kb) これをfenrir.exeと同じフォルダ内に設置して、スクリプトへのショートカットをSendToフォルダに入れておけば、送るメニューから登録できるようになる。送ると、「ショートカットを作成しますか?」というダイアログが出るので、「はい」を選択すると入力する名前でショートカットを作成してfenrirに登録する。「いいえ」を選択するとそのファイルがそのまま登録される。 あと、このスクリプトはショートカットを作成する時に作業フォルダを渡すようにするので、fenrirから直接起動すると作業フォルダを見失って動かなかったりする間抜けなアプリを起動しても大丈夫だったりもする。 実は、意外とこれは使う人が結構いるのではないかと思って、かなり前から配布しようとしてReadme.txtもその頃に書いてたりしたんだけど、どうも使い方が伝わりにくそうなので配布を見送っていたのだった。ラボだからいいかと思って出してみる。これがあれば、このサイトに書くようなどうでもいいスクリプトとかをどんどんfenrirに登録できて便利だから。 |
|
2007年03月31日 [Win32]
ライジングサンのチケット先行予約も近付き、ルータ再起動してIP変えながら申し込んだりすることになるので、IP変わったかどうかチェックするだけのツール作って備えた。Windows用。
チェックボタンを押すとIPの取得が実行され、前回実行時とIPアドレスが違ったらポップアップが出ます。それだけです。IPの取得はルータ越しだといろいろ面倒っぽかったので、無料・ダイナミックDNS(DDNS)サービス - ieServer.NetさんのIPアドレス確認画面にアクセスさせていただいてます。まったくありがたいことです。 |